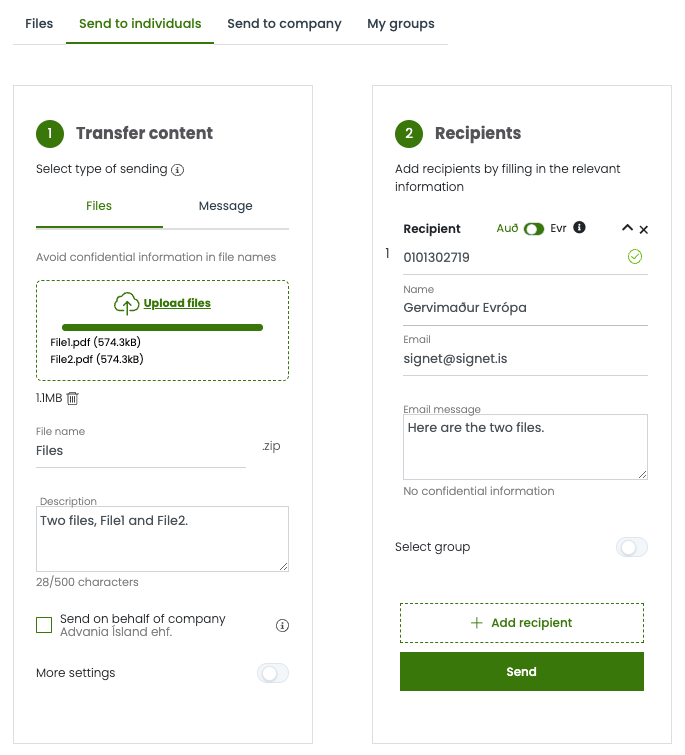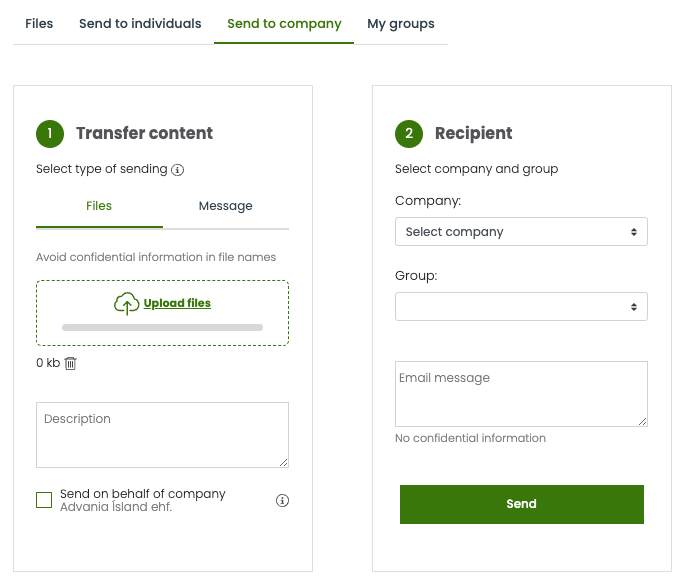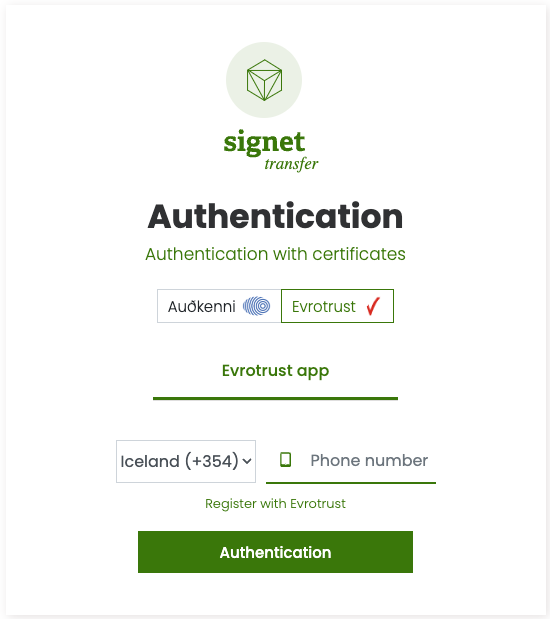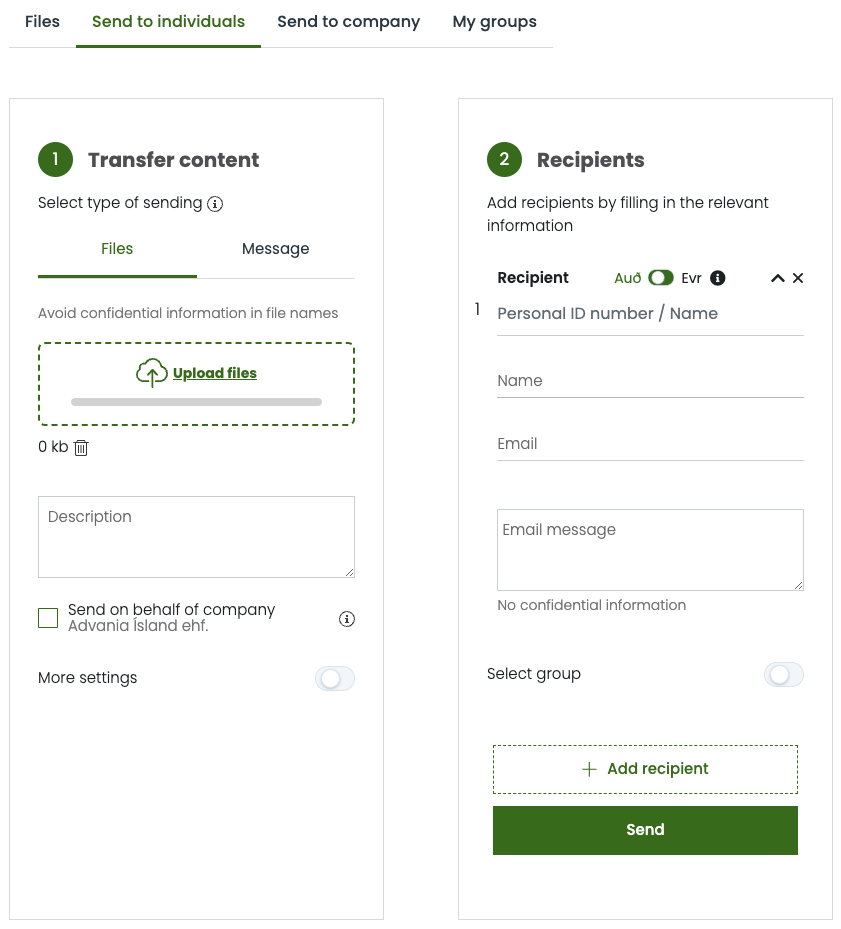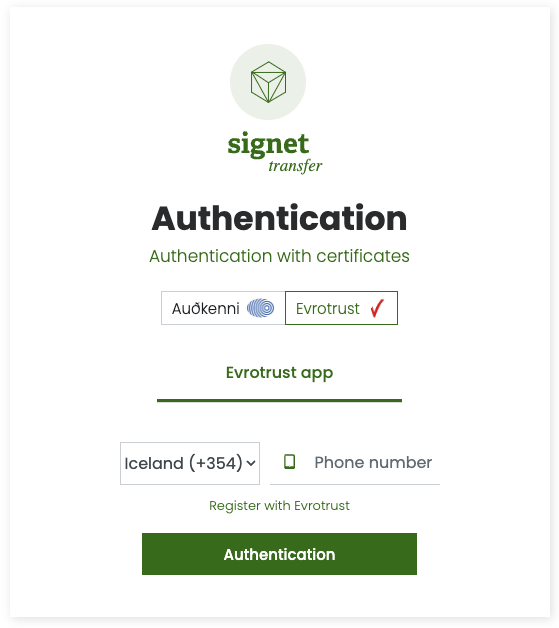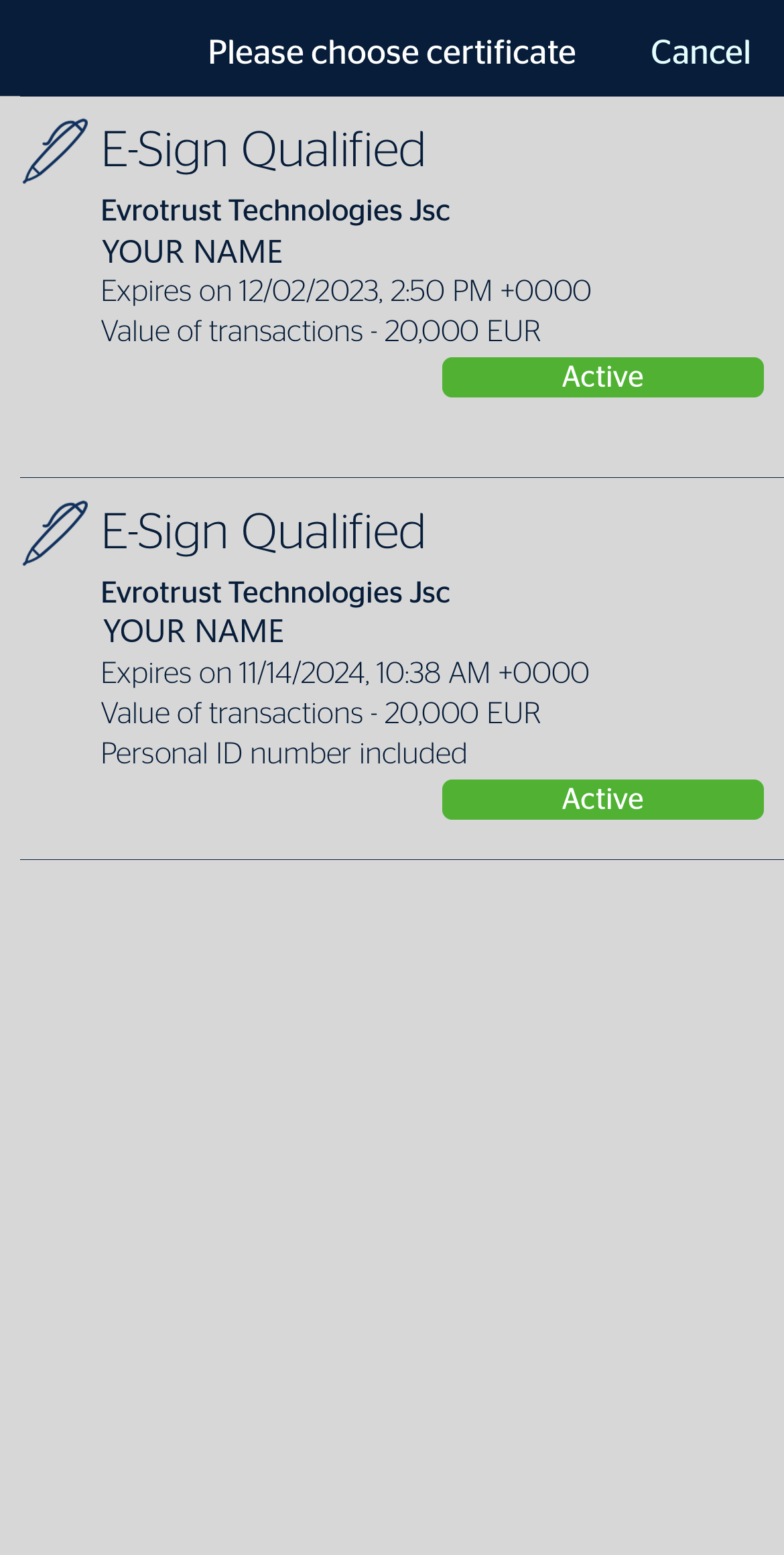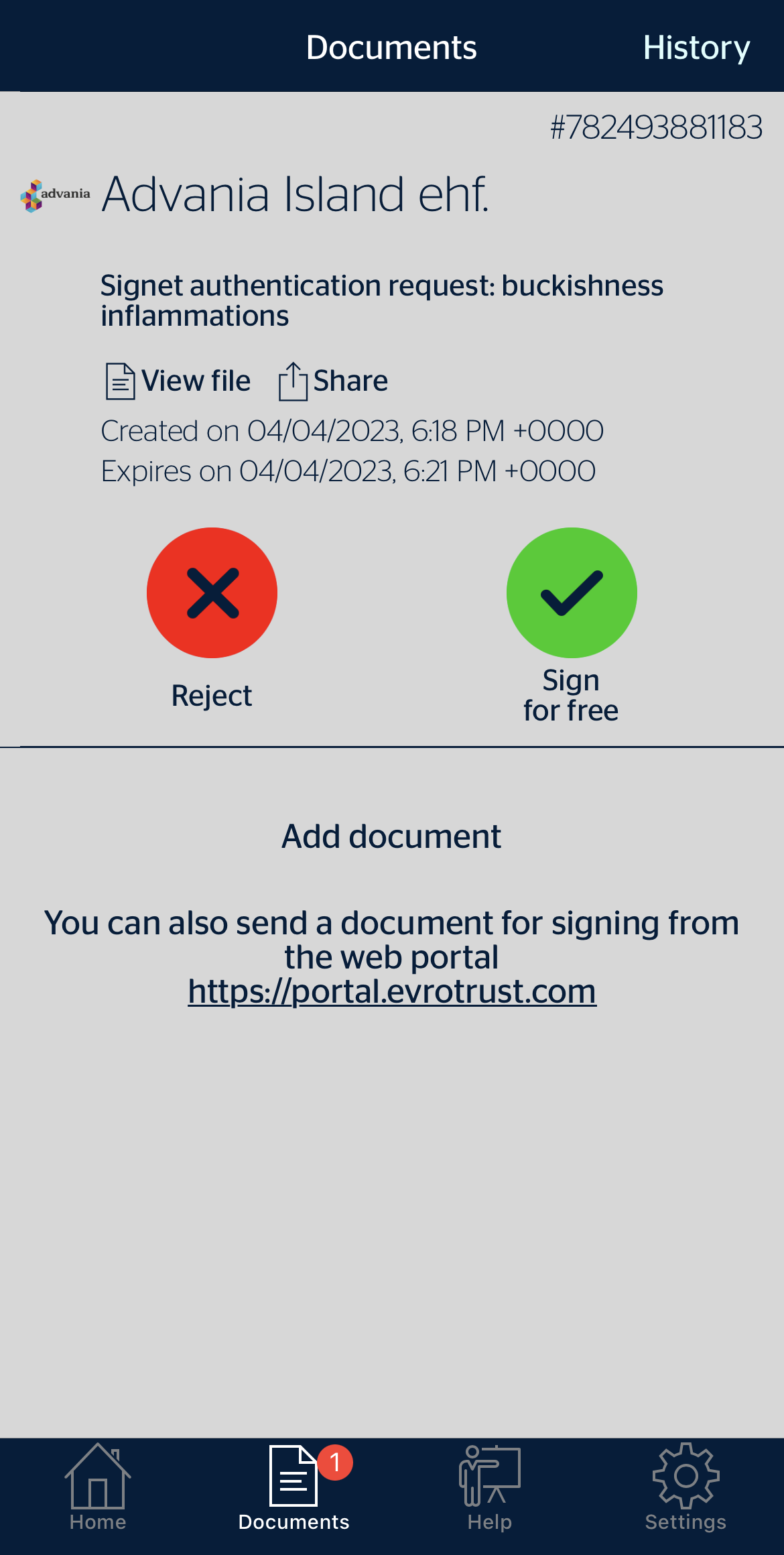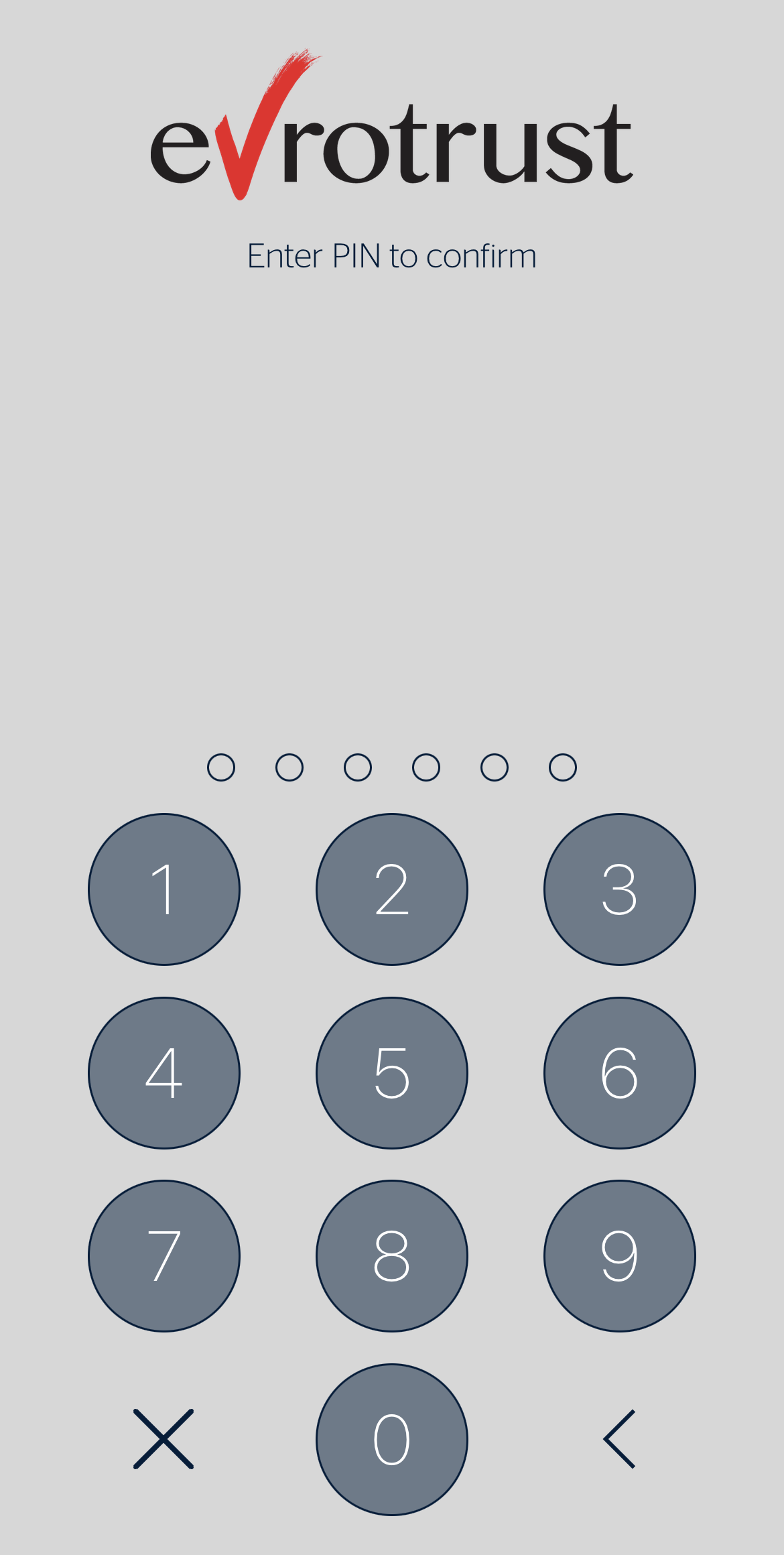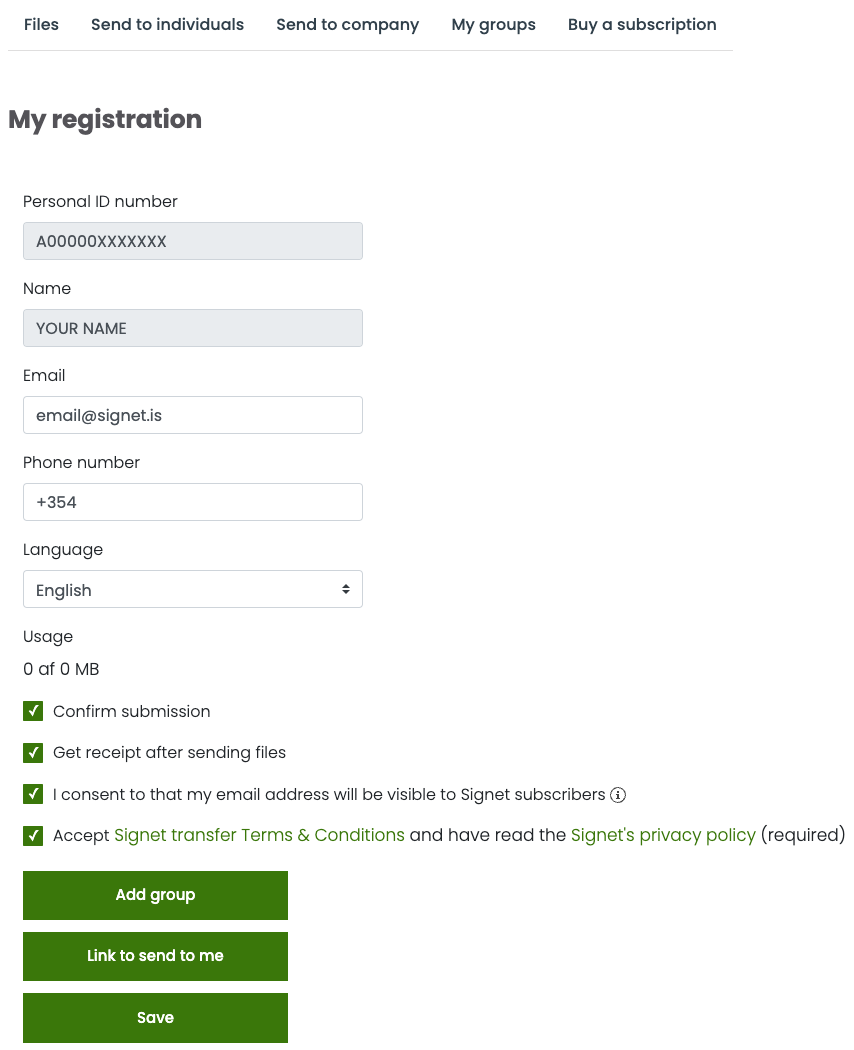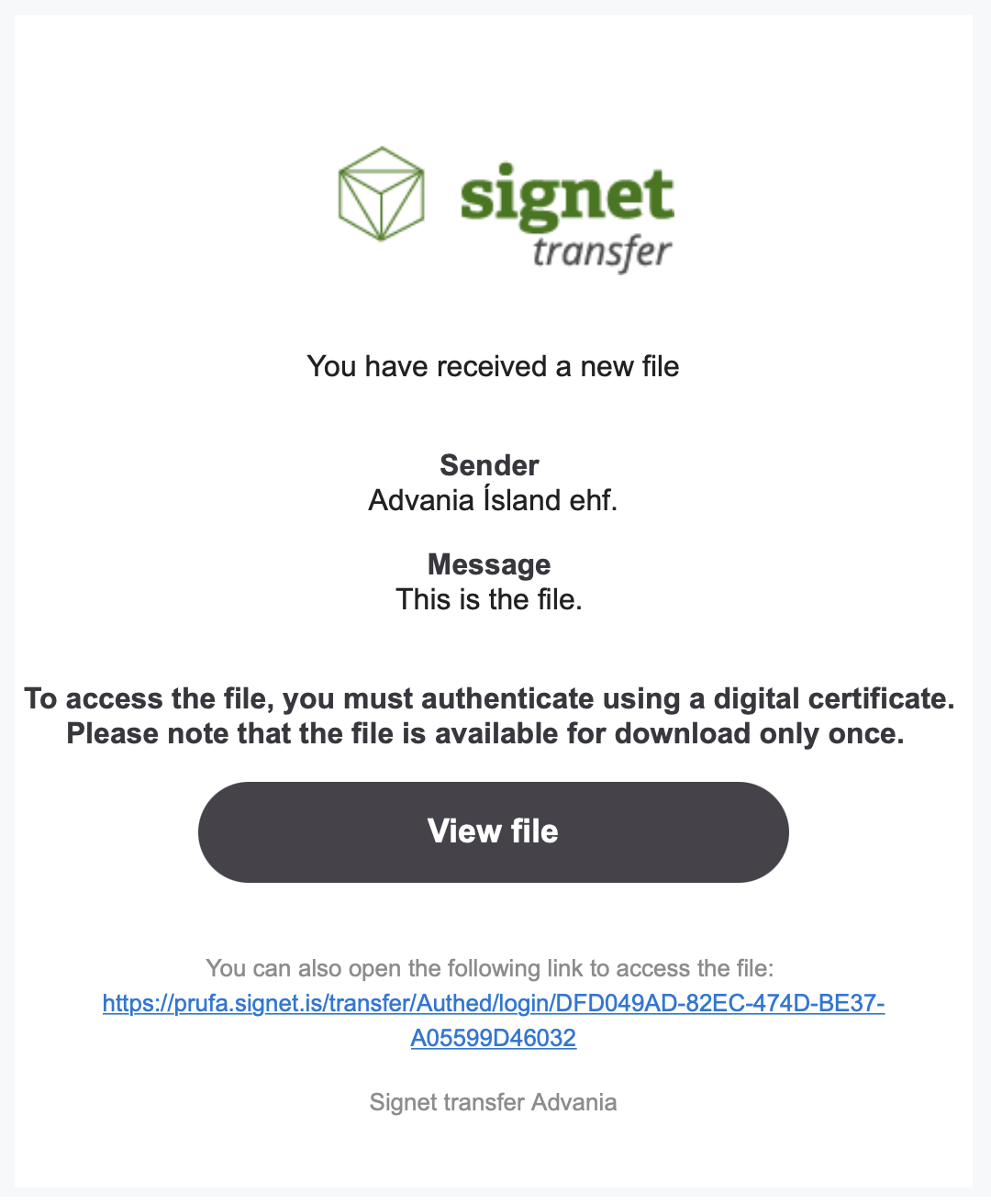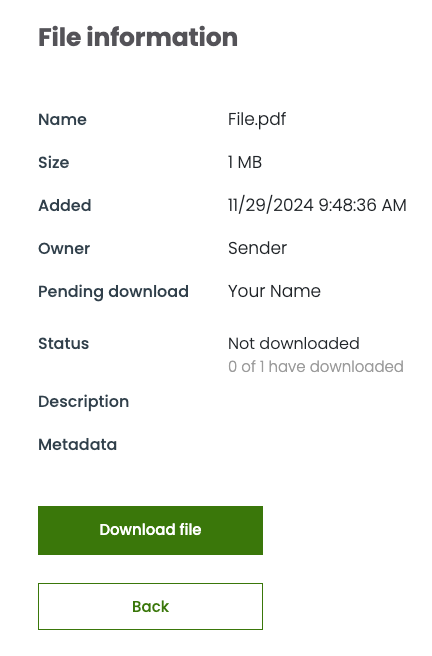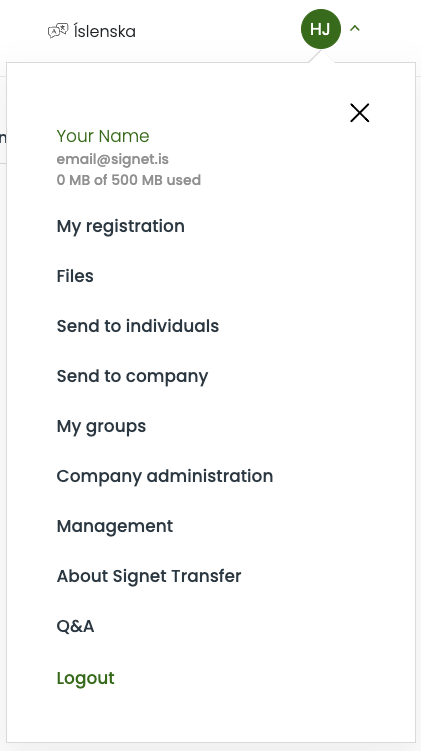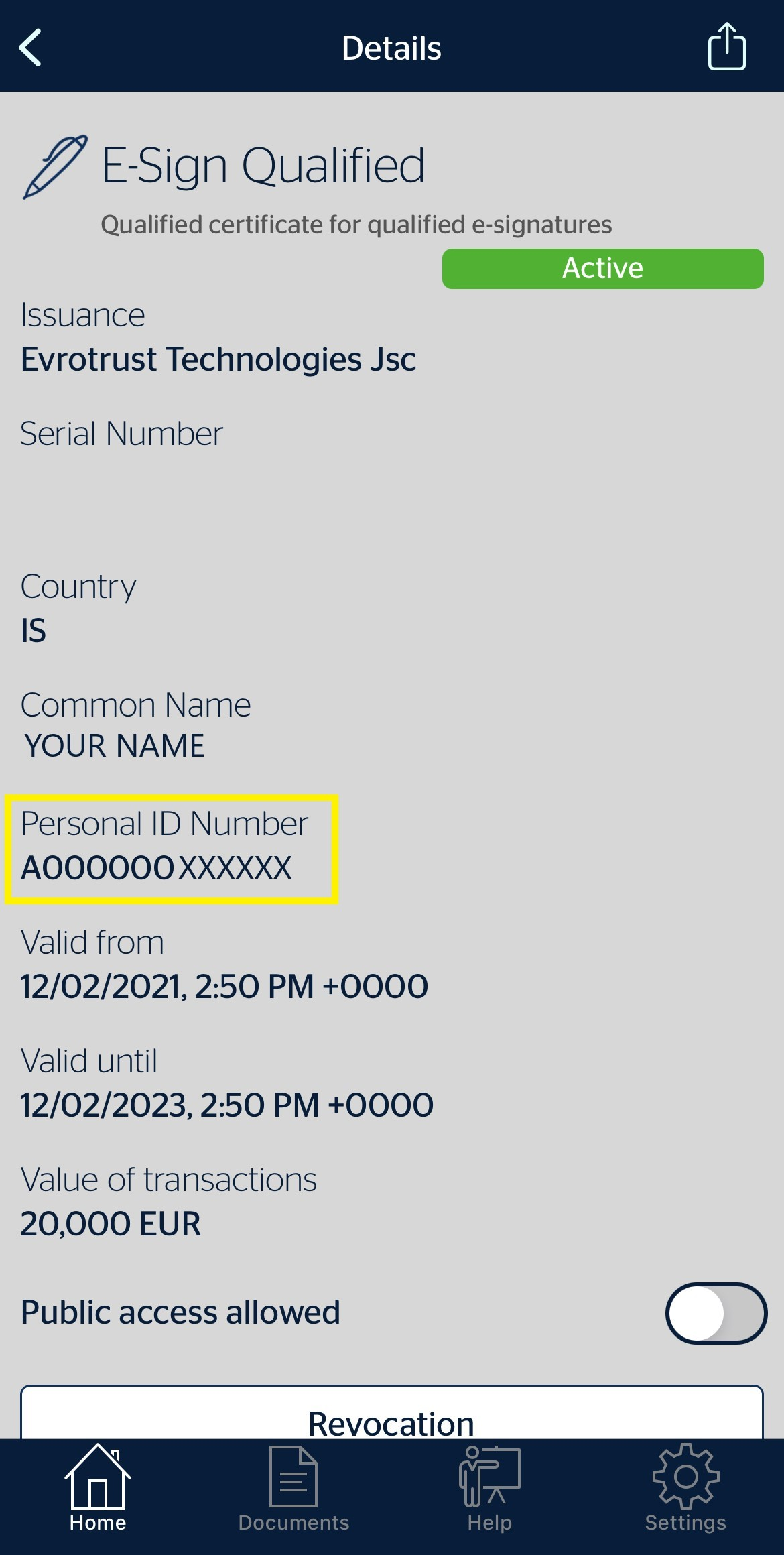Q&A
There are two subscription options available in Signet Transfer, and it is possible to subscribe to both:
- a) A solution for users to send data to anyone with an Icelandic ID number.
- b) A solution to receive data from anyone with an Icelandic ID number by setting up a reception portal. The subscription includes a company portal and open reception groups.
Fill out the agreement here or contact a sales representative by emailing signet@signet.is for more information about Signet Transfer.
Subscribed individuals and company users can send files to individuals.
- Log in to Signet Transfer and select Send to individuals. Drag and drop the file(s) you want to send.
- If you upload more than one file, a ZIP file will be created, which you can name.
- If you wish, you can include a description with the file. The description will appear under “File information” and on receipts.
- If you are a company user, you can choose to send the file on behalf of the company.
Recipient details must be specified:
- Kennitala: Required for the recipient to access the file using digital certificates from Auðkenni.
- Recipient's phone number or Evrotrust ID: Required for the recipient to access the file using digital certificates from Evrotrust. See more in Can data be sent to foreign individuals?.
- Email address: Required for the system to send a notification about the new file to the recipient.
You can write a message that will accompany the email notification, along with sender details and a direct link to download the file.
If the file is to be sent to multiple individuals, click Add recipient.